How To Deselect Marquee Tool In Photoshop
How to Deselect in Photoshop
Deselecting is a fundamental task of Photoshop, which is used repeatedly in everyday tasks. It is very important to deselect a tool earlier applying a new effect in the prototype. If we do not deselect a tool, there is a possibility that the applied event volition be applied only on the choice. Photoshop allows u.s.a. to brand a selection and deselect it without making any changes.
Photoshop provides several tools such as Marquee, Lasso, Magic wand, and quick pick to brand a selection based on our requirement. All of these tools tin exist activated from the toolbox given at the left of the workspace.
In this section, we volition hash out how to deselect in Photoshop. Further, we will talk over what the selection tools are and how to make a choice?
Deselect in Photoshop
Following are the steps to deselect a selection:
Step1: Target the selection
Select the document window having the selection; it will be outlined by a dotted or dashed line, likewise known as marching ants. Nosotros have different layers in our workspace; if nosotros target a wrong layer, it will non deselect until we take the right active layer. The selection will exist displayed as follows:
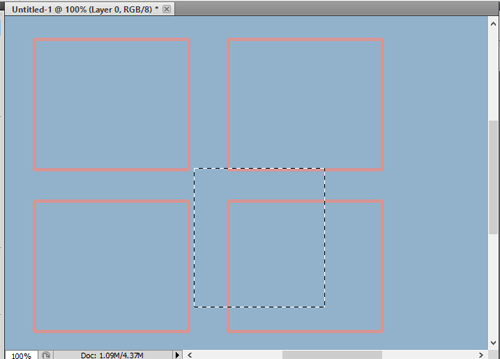
In the above paradigm, the square with the bordered lines is a selection. If we use any performance at this status, it will only exist applied inside this selection, not the entire image canvas. And then, it is important to deselect a selection before proceeding further.
Step2: Open the select menu
Now, open the select menu from the top menu bar. Information technology will open a drop-downwards menu having dissimilar select options.
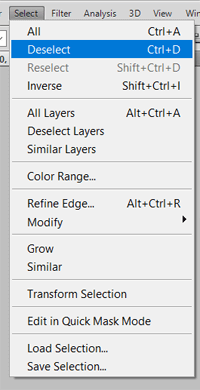
Step3: Select the deselect option
From the select carte du jour, select the deselect option, which is given 2nd from the superlative. It volition instantly deselect the selection and remove the outlined border.
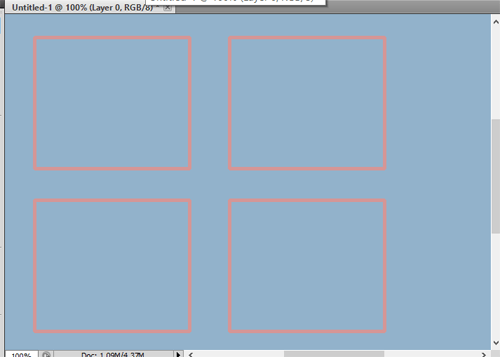
Alternatively, nosotros can apply the keyboard shortcut Ctrl+D key combination to deselect a selection.
Sometimes it may exist complicated to make a proper choice. For example, y'all are making a selection using the lasso tool or crop tool, then if you desire to deselect the active selection and create a new selection. In such a scenario, we tin use the deselect tool rather than making an undo operation.
If you accidently make a deselection, do not worry because you can easily recover your previous selection someday. Photoshop provides a reselect characteristic to select the previous selection. Let's sympathise how to reselect using the reselect tool.
Reselect a selection
Follow the beneath steps to reselect a selection:
Step1: Target the Option document
The first thing nosotros need to become back our selection is our certificate window. So, select the certificate window that previously has the option from our layer'south panel.
Step2: Open the select menu
Now, open the select menu from the meridian menu bar. It will open a drib-down menu having the reselect option.
Step3: Select the Reselect choice
From the select menu, select the reselect option, which is given iiird from the top. It will instantly reselect the selection and arrive outlined.
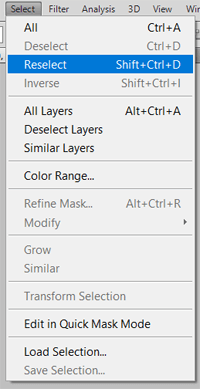
Alternatively, nosotros can utilize ⇧ + ⌘ + D for mac OS or Shift + Ctrl + D for Windows operating system.
However, at that place is another way to get back your previous selection by undoing your last action. The undo operation tin can be performed by pressing the Ctrl+ Z keys for Windows and Command + Z for Mac Os, and for multiple steps, we can printing the Alt+Ctrl+Z keys. We tin likewise access the undo feature by navigating to the edit menu; we can select the undo deselect choice to perform the aforementioned action under the edit menu.
Let's sympathize what a option in Photoshop is?
What is a Choice Tool in Photoshop?
Photoshop provides several powerful pick tools for selecting a specific region in an prototype. Using the selection tools, nosotros can capture a specific area in an paradigm to update or modify it without affecting the other area of the image. These tools are very important; while removing the groundwork, fixing the paradigm, etc., we tin can also delete whatever specific area by selecting and pressing a delete key.
There are several tools to fulfil our selection requirements. When a selection is made, the selected region volition be bordered with a dashed line, also known as marching emmet.
The post-obit are few tools that are used oftentimes to make a selection:
- Lasso Tools
- Quick Selection Tool
- Marquee Tools
- Magic Wand Tool
Apart from the above tools, nosotros can Printing Ctrl+A key combination to select all. By pressing the Ctrl+Click primal combination on a layer's thumbnail, we tin can select a layer.
How to brand a pick
The post-obit are the steps to create a selection in an image:
Step1: Open up or Create a new document
The first step is to open or create a new document as per your requirement. To open an image, press the Ctrl+O keys and to create a new document, press the Ctrl+N keys. For instance, we are opening an image.
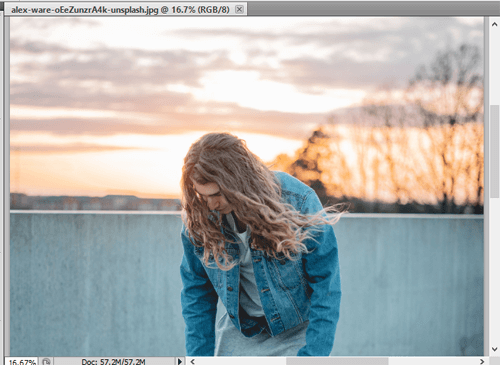
Make sure to unlock the background layer by double-clicking on the epitome layer.
Step2: Select a selection tool
Photoshop provides a variety of selection tools. Select any selection tool according to the requirement. For example, we are selecting a rectangular marquee tool. Information technology can be found in the toolbox given left to the workspace.

Step3: Create a selection
Now, create a selection by dragging the cursor on the image canvas. The selection volition be displayed within the dashed border. Consider the below image:
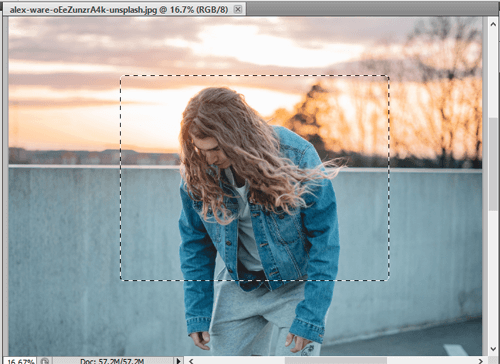
From the to a higher place epitome, we have created a selection using the rectangular marquee tool. Now, nosotros tin alter the selection. It will but bear upon the selected area. It will not touch the other region of the image.
If nosotros desire to deselect this selection, simply hitting the Ctrl+D keys. It will remove the option.
Similarly, nosotros can create a selection using other choice tools such every bit the magic wand tool, quick selection tool, elliptical marquee tool, single row marquee tool, etc.
Summary:
Here, we have discussed how to deselect and reselect in Photoshop. Further, we have discussed how to create a selection using different selection tools.
We can hands select whatever part of the image using the different choice tools and deselect it by pressing the Ctrl+D keys. Deselecting is very important to avert adventitious changes in our document. If nosotros practice not deselect a tool after activating it, it may touch on our piece of work, and the applied operation will be applied only to the selected region.
Source: https://www.javatpoint.com/how-to-deselect-in-photoshop
Posted by: mckeebrong1980.blogspot.com

0 Response to "How To Deselect Marquee Tool In Photoshop"
Post a Comment